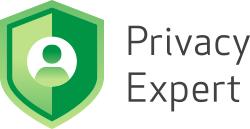Find responses to common FAQs below as well as help with any app installation issues.
General Questions
All Features
Supported operating systems have to be within the most recent 2 major versions. For example, as of September 2021:
- Android 10 and 11
- iOS 14, 15, and 16
- MacOS Big Sur 11 and Monterey 12
- Windows 10 and 11
We do not have limits on the devices you can protect. We want to protect you in every aspect of your life, and we encourage you to install and use these features on all of your devices.
Password Manager
Our Password Manager applications and extensions are more secure and private. Browsers such as Chrome and Safari weren’t built to be password managers. They lack the proper device level encryption and secure access that you gain from using our Password Manager applications and extensions. Without this device level encryption, you are leaving your personal login information on your device unprotected. With most browser-based password managers, including Google Chrome, your password security is directly tied to your device security. In other words, anybody who can get access either physically or by hacking into your computer, tablet or phone will immediately get access to all your passwords without having to supply an additional password. This is a big security vulnerability and leaves your accounts exposed. Our Password Manager applications and extensions ensure that your login data is encrypted using a master password only your device knows. When you use our Password Manager, your device decrypts your vault using this key after you successfully login using the master password or face biometrics. This ensures we never see your logins and data stored in your vault for total security and privacy.
Our Password Manager allows you to sync your vault across all your mobile and PC devices. Using browser-based password managers such as Chrome and Safari as your primary password manager not only locks you into the Google or Apple ecosystem, but it also limits you to browser-only usage.
Our Password Manager has a strong password generator. Using browser-based password managers such as Chrome and Safari offer a very weak password generator which is easy for hackers to guess.
Our Password Manager allows you to protect more than just logins. You can also store credit card and bank account information in the encrypted vault. This helps prevent thieves from accessing this highly sensitive information.
Your Password Manager data is encrypted on your device using an AES-256 encryption key derived from your Master Password and Secret Key. After the data is encrypted, it is saved to a server so it can be synchronized across your devices. To access that encrypted data, a device must be signed in and have the correct Master Password and Secret Code. The Secret Code is stored locally after it is either generated (first-time) or manually entered. The Master Password must be entered by the user each time the app is unlocked.
For security reasons, we require that you re-authenticate the application on the device every 60 days to ensure that the device still should have access to the application. See the how-to guide “how to access the Password Manager on my device“.
The Password Manager can be installed on mobile devices (iOS and Android), and PC devices via browser extensions (Google Chrome, Microsoft Edge, Firefox, and Safari).
The Password Manager currently supports account logins, credit card numbers, and bank account numbers.
There is no limit to the number of entries you can store in the password vault.
The browser extension password managers, login form capture allows you to automatically save usernames and passwords that are used to login to websites. This feature is only available in browser extensions and is automatically enabled. After signing into a website, if the login credential is not currently saved to Password Manager, a small window will appear in the browser prompting you to save the login.
While your operating system manufacturer may be able to detect that you have installed a Password Manager profile, it does not have access to your Password Manager credentials or the logins you have saved in the Password Manager app.
While your browser manufacturer may be able to detect that you have installed a Password Manager extension, it does not have access to the Password Manager credentials you have saved in the Password Manager app.
Secure VPN
The secure VPN can be installed on mobile devices (iOS and Android), and PC devices via downloads (Mac and Microsoft).
Using a VPN provides an extra layer of privacy and security protecting your internet traffic, but it does not protect against all types of tracking. For example, advertisers such as Facebook and Google can still potentially track your activity across websites using tracking technologies like cookies. Websites to which you enter data can still use that data for tracking purposes.
The VPN service records only session durations and the total amount of data used. It uses this data only to ensure you are within the usage limits defined by your plan. The VPN service does not store the websites you visit or the IP addresses from which you connect to the VPN servers. It also does not store any data that is transmitted to websites using the VPN connection.
Although your operating system manufacturer may be able to detect that you have a VPN profile installed, it does not have access to your VPN credentials or the websites you access using that VPN.
When you connect to the VPN server, your ISP can see a few things:
- You’re connected to an IP address owned by a VPN service.
- The time of your connection and the port your VPN protocol is using.
- The amount of traffic traveling to and from your device.
Apart from these, the only other important thing your ISP can detect is the fact your actual online traffic is hidden from them. This means your ISP loses access to this information:
- Websites you visit.
- Specific web pages you browse and the time you spend there.
- Your browsing and search history.
- Files you download from or upload to unencrypted websites.
- Information you type on unencrypted websites.
Here are some extra steps to help you stay secure while using the VPN app:
- Use safe browsing applications, which block web-based ads and trackers and protect you from malware websites.
- Use a separate private browser window for each website you access.
- Regularly clear cache and browsing data in your browser.
- On Mac and Windows, set the auto-connect feature to automatically launch the VPN app on system start and automatically connect.
- On iOS, select the VPN app as the “On Demand” VPN in the device settings. This will ensure it connects any time a network connection is used.
- On Android, select the VPN app as the “Always-on” VPN in the device settings. This will ensure it connects any time a network connection is used.
Safe Browser
The Safe Browser extension and mobile applications are powered by the Site Reputation and Ad/Tracker blocking services. These capabilities incorporate various sources including:
- The Safe Browser extension and mobile applications are powered by the Site Reputation and Ad/Tracker blocking services. These capabilities incorporate various sources including:
- Public and private lists are maintained and updated on regular basis as new threats and malicious sites are found by the cyber security community.
- Commercially available lists and APIs like those offered by Google, WebRoot, Norton, McAfee and others.
- We routinely update the site list on a daily basis to ensure you are protected.
The Safe Browser can be installed on mobile devices (iOS and Android), and PC devices via browser extensions (Google Chrome, Microsoft Edge, Firefox, and Safari).
When you navigate to a website, the application will check the site you are visiting against a list of unsafe sites. You can visually see the score we have given to the website by viewing the small site reputation shield next to the website address bar.
If the site you are attempting to visit is deemed unsafe, the site reputation shield will turn red, and you will see a warning screen. You can choose to go back and stop navigation or proceed to the site anyway. We always recommend that you do not proceed to visit the site, if it has been deemed unsafe.
If the site is safe, the site reputation shield will be green.
When you are not on a valid web page (e.g., an empty tab), the shield will be gray.
If the shield is amber, this is a warning that the app has not been able to score the site as safe. This should be seen as a sign to proceed with caution.
When you visit a known malicious or unsafe site you will be blocked before the page begins to load to protect your privacy and safety. When this happens, you will see a red shield and a warning “This Site is Unsafe”. At this point you can choose to close that webpage by navigating back or closing the tab. Alternatively if you want to continue to navigate to the unsafe site, you must first mark the checkbox to acknowledge you want to proceed before pressing the Proceed button, which will take you to that website.
How-to/ Troubleshooting Guides
Password Manager
Supported operating systems are within the most recent 2 major versions. Please ensure that you are trying to install the feature on a device that is using an operating system that is within the latest 2 versions. If your operating system is older that the most recent 2 versions, please upgrade to the latest supported version in order to successfully install and activate the feature.
For example, as of September 2021:
- Android 10 and 11
- iOS 14, 15, and 16
- MacOS Big Sur 11 and Monterey 12
- Windows 10 and 11
We do not have limits on the devices you can protect. We want to protect you in every aspect of your life, and we encourage you to install and use these features on all of your devices.
This can be achieved in four easy steps:
- Open the application, if your device does not already have access then you will be provided a screen with a 6-digit Access Code.
- Copy the 6-digit access code provided in the Password Manager application
- Return to the open browser window where you are logged into your identity protection account. You will see a webpage asking for you to enter your 6-digit code.
- Enter the 6-digit code and click submit. You will arrive on the dashboard where you will receive a success message indicating that you have successfully validated the access code. You can now return to the Password Manager application and continue the onboarding steps.
If you are having trouble finding the screen to enter the code inside your identity protection account, please use these steps:
- Login to your identity protection account.
- While on the dashboard, visit the password manager section. Then click on the “add new device” button.
- The next step will be instructions. Click next to proceed to the next step.
- The next step will ask if you have downloaded the password manager. Scroll down to the bottom of this page and you will see a button “already have a code”. Click this button to go to the screen to enter your code.
- Enter the 6-digit code and click submit. You will arrive on the dashboard where you will receive a success message indicating that you have successfully validated the access code. You can now return to the Password Manager application and continue the onboarding steps.
After you are signed in, you will be taken through the first-time onboarding steps. First-time onboarding registers the Password Manager with your user account and allows you to access it from other devices and browser.
During first-time onboarding, you will need to:
- Choose a master password
- View the secret code and download the rescue kit
Your Master Password unlocks the Password Manager app and the corresponding secure vault. It is also used as an input to the AES-256 key used to encrypt your data.
Your Master Password must be at least 10 characters.
It’s important you remember your Master Password or securely store it because we have no way of recovering it for you.
The Master Password is used to unlock the app when it has backgrounded (iOS and Android), idle for a certain amount of time (Chrome, Firefox, Edge and Safari) or manually locked. On iOS and Android, Biometric ID can be used in place of the Master Password to unlock the app.
Your Secret Code is a string of characters automatically generated on first use of the Password Manager. It is stored locally, so when it is generated on the first device it does not need to be manually entered. The first time Password Manager is used on an additional device or browser, you will be prompted to enter your Secret Code. The Secret Code is one of the inputs used to encrypt your data and is also used to ensure only you can access encrypted data when it is synchronized across devices and browsers.
It’s important you securely store your Secret Code because we have no way of recovering it for you. Secret Codes are difficult to remember and, without yours, you will not be able to set up Password Manager on an additional device or browser.
The Secret Code is contained in the Rescue Kit, which should be downloaded during initial onboarding and can be re-downloaded at any time via the settings screen.
No. You use your Secret Code to set up Password Manager on new devices or browsers. You use your Master Password to unlock your Password Manager vault.
The Rescue Kit is a downloadable PDF document that contains your Secret Code. In addition, it contains empty boxes for you to fill in your email address and Master Password.
It is recommended that you print a copy of the Rescue Kit, enter your email address and Master Password, and store it securely. If you ever lose access to Password Manager, the Rescue Kit will enable you to regain access, including all of your stored data.
You can download Rescue Kit in Password Manager during initial onboarding or at any time by visiting the Password Manager settings.
For security reasons, the Password Manager doesn’t store the master password on any of your devices or in cloud storage. We recommend that you memorize your master password, or write it down and keep it in a secure place, because it can’t be restored or recovered if forgotten. If you forget your master password, you will no longer be able to access your data. In this case, you will have to create a new vault and protect it with a new main password. Please contact call center support who can assist in submitting a request to have your vault deleted so you can create a new vault.
It is recommended that you print a copy of the Rescue Kit, enter your email address and Master Password, and store it securely. If you ever lose access to Password Manager, the Rescue Kit will enable you to regain access, including all of your stored data.
You can download Rescue Kit in Password Manager during initial onboarding or at any time by visiting the Password Manager settings.
We create a secret code that you can store and use to link the data vault to other devices that you intend to download and use the Password Manager application on. This extra step ensures that only you have the ability to link a new device to your data vault. You will be prompted to download the rescue kit to your device to keep as a backup in case you need to reference it later.
The Password Manager enters a locked state to protect the stored credentials. All credentials are stored in a secure vault, and when the app enters the locked state the vault itself becomes inaccessible. To unlock the app and its vault, the Master Password or Biometric ID (iOS and Android only) you set up during your first time using the app must be used.
To provide the best security, it is impossible to unlock the app without the Master Password. This ensures that only you have access to your most sensitive data. Only you know your Master Password. If you lose or forget it, please contact call center support who can assist in submitting a request to have your vault deleted so you can create a new vault. On the next launch of the app after your vault has been deleted from your account, you will be prompted to create a new master password and a new vault.
During your first time onboarding you will create a master password and receive a secret code. Both will be needed to link the vault your created on your first device to the new device. Here are the steps to link your existing vault to a new device.
- Download the password manager to the new device via your product portal and follow the instructions to install the password manager on a new device.
- Activate the password manager using the instructions provided in the app or extension after opening it for the first time.
- Open the application, if your device does not already have access then you will be provided a screen with a 6-digit Access Code.
- Copy the 6-digit access code provided in the Password Manager application
- Click the link above the code to be sent out of the application to your core portal. Once you are logged into your portal you will be directed to a screen that will allow you to paste the access code.
- Paste the code and click submit. You will arrive on the dashboard where you will receive a success message indicating that you have successfully validated the access code. You can now return to the Password Manager application and continue the onboarding steps.
- Once activated, the password manager application or\r extension will ask you to enter your master password and secret code.
- If entered correctly, your password vault will be linked to the password manager application or extension on your new device. New entries or changes to existing entries in your password vault from any of your devices, will be automatically synced and available across all your properly linked devices.
To add a new login:
- Tap the “+” button to bring up the new credential menu.
- Select the type you would like to add. For account login select “login”
- Enter the website and your username and password for the website into the app.
- A new password can be automatically generated by clicking or tapping on the password generator icon next to the password field.
- Once you are through entering the required information and select save to complete the process.
- You can now use the “launch” button to send you to the site to login.
First ensure that you have set up the website as a “login” in your password vault.
Next ensure that you have turned on autofill capabilities in your mobile device for the password manager.
On iOS and Android, instructions for enabling autofill can be found in the settings menu:
- Tap the Settings icon at the top of the app.
- Scroll down and tap Password Autofill.
- Follow the instructions to turn on autofill.
- On Android there is an extra setting in this section called Enable Accessibility. It is recommended that Enable Accessibility is turned on to provide the best autofill coverage across apps and websites.
- Visit the website you want to login to. You can either navigate to the site in your browser or by using the “launch” button in the password manager application for the website you want to access.
- Once on the website’s login screen, tap the username field to open your keyboard.
- In the top right-hand corner of the keyboard is a “key” icon. Select the key icon to open the password menu.
- Once on the password menu, open your vault by selecting the “passwords” option to open your vault.
- You will be asked to authenticate using your master password or face biometrics (if activated).
- After successful authentication, you will be directed to your vault where the recommended login will be presented to you.
- Selecting the recommended login will populate the username and password into the website login screen.
- Then you can proceed to submit the login request on the website login screen and successfully login.
For browser extension password manager (Chrome, Safari, Edge, and Firefox):
- When using the browser extension, autofill is on by default. Password Autofill allows you to automatically fill usernames and passwords from your keyboard when logging into websites and apps.
- Upon next visiting a website after adding the website to your password vault, the password manager extension will autofill the username and password on the websites login page.
Visit the password manager and ensure that you have set up the website as a “login” in your password vault. If you have not set up the website and login information, you will need to do so first before using the password manager to login to the website.
Next ensure that you have turned on autofill capabilities in your mobile device for the password manager. On iOS and Android, instructions for enabling autofill can be found in the settings menu:
- Tap the Settings icon at the top of the app.
- Scroll down and tap Password Autofill.
- Follow the instructions to turn on autofill.
- On Android there is an extra setting in this section called Enable Accessibility. It is recommended that Enable Accessibility is turned on to provide the best autofill coverage across apps and websites.
Biometric ID provides additional convenience for unlocking the Password Manager app on iOS and Android.
If you didn’t set up Biometric ID during onboarding, you can do it by visiting the Password Manager settings:
- Sign into Password Manager with your Master Password.
- Tap the Settings icon at the top of the app.
- Tap Enable Biometric ID.
- Enter your Master Password.
- The next time you are required to unlock the app, a Biometric ID will be presented. If Biometric ID fails, you will still be able to use your Master Password to unlock the app.
When you tap Lock App, Password Manager will lock your vault and take you back to the lock screen to enter your Master Password or Biometric ID (iOS and Android).
Yes. Navigate to the password manager setting menu and select the option to change your master password.
To change the Master Password for unlocking your Password Manager vault, you will need to enter your current one
Your new Master Password must be at least 10 characters.
It’s important you remember your Master Password or securely store it because we have no way of resetting it for you.
If you are using multiple devices, you will need to re-enter your new Master Password on each device during the unlock flow.
Secure VPN
Supported operating systems are within the most recent 2 major versions. Please ensure that you are trying to install the feature on a device that is using an operating system that is within the latest 2 versions. If your operating system is older than the most recent 2 versions, please upgrade to the latest supported version in order to successfully install and activate the feature.
For example, as of September 2021:
- Android 10 and 11
- iOS 14, 15, and 16
- MacOS Big Sur 11 and Monterey 12
- Windows 10 and 11
This can be achieved in four easy steps:
- Open the application. If your device does not already have access, then you will be provided with a screen with a 6-digit Access Code.
- Copy the 6-digit access code provided in the VPN application
- Return to the open browser window where you are logged into your identity protection account. You will see a webpage asking for you to enter your 6-digit code.
- Enter a 6-digit code and click submit. You will arrive on the dashboard where you will receive a success message indicating that you have successfully validated the access code. You can now return to the VPN application and continue the onboarding steps.
If you are having trouble finding the screen to enter the code inside your identity protection account, please use these steps:
- login to your identity protection account.
- While on the dashboard, visit the VPN section. Then click on the “add new device” button.
- The next step will be instructions. Click next to proceed to the next step.
- The next step will ask if you have downloaded the VPN. Scroll down to the bottom of this page and you will see a button “already have a code”. Click this button to go to the screen to enter your code.
- Enter a 6-digit code and click submit. You will arrive on the dashboard where you will receive a success message indicating that you have successfully validated the access code. You can now return to the VPN application and continue the onboarding steps.
Launch the application and press the big button to activate the VPN. Your wi-fi session is now protected. The VPN will remain on in the background and protect you as you browse and use your other applications on the device. Once you are finished with your session you can turn off the VPN by returning to the VPN app and pressing the big button again.
The VPN app will connect automatically when any application on the device attempts to make a network connection. This setting will also attempt to reconnect when your internet connection comes back online after being offline.
Android manages the “Always-on” feature. When enabled, it will automatically ensure the VPN is connected at all times and notify you of the status of your VPN connection. Sometimes you may see a warning when “Always-on” is enabled and the VPN connection is not currently active. This can happen after you’ve restarted the device. Tapping the notification will open the VPN app where you can reconnect.
While enabled, “Auto-Connect” ensures that the VPN app is launched on system startup and automatically connects when the application starts.
To get the fastest possible connection speed, make sure you have selected “Fastest Available” as the server location. The VPN app itself does not apply speed or bandwidth limits but VPNs may slow your speed on sites or services due to several factors including the physical proximity of the server, its load, your original internet speed, and the VPN protocol you’re using. To determine whether the VPN connection is affecting your connection speed, try comparing your connection speed with the VPN connected versus disconnected.
First, check you are located in a supported country. If you cannot access the VPN server location list, it is possible your country location is not supported.
Next, use these general tips:
- Try connecting to a different VPN server location.
- Check your antivirus and firewall settings to ensure they are not blocking the website or the VPN. Add exceptions for the VPN to your browser.
- Try changing the VPN protocol and re-connecting. The VPN protocol can be changed on iOS and Android via the VPN app settings menu.
- Try installing the VPN app on a different device and try on the same network. This will help you determine whether device settings may be interfering with the connection.
- Check that you do not have a different VPN enabled that may be interfering with your connection.
- Restart the VPN app by force quitting and re-launching the VPN app.
- Try signing out and then signing back into the VPN app. The sign-out option is available via the VPN app settings menu.
- Restart your device.
- Re-install the VPN app.
This feature will allow you to change your egress point which can allow you to access content in a different country, that may otherwise be restricted. We recommend that you leave the setting to fastest available. This will egress from the United States or Canada and provides the highest bandwidth for your Wi-Fi activity.
The VPN app anonymizes app analytics data and doesn’t collect any personal or sensitive data. But if you feel more in control without it, you can turn off this function. To disable/opt out of app analytics:
- Tap the “Settings” icon in the top right corner of the main screen.
- Tap to disable “Allow Anonymized App Analytics”.?
- We collect anonymized app analytics only to improve the product experience for all users. We never share app analytics with external parties. Learn more about our approach to privacy in our privacy policy.
If you can’t reach some websites, try these steps:
- Connect to a different VPN server location. Some websites may restrict access from certain locations.
- Try a different VPN protocol, available in app settings on iOS and Android. To learn more about selecting a protocol, see the “Which protocol should I choose?”.
- Clear the cache of your browser while connected to the VPN.
- Check your antivirus and firewall settings to ensure they are not blocking the website or the VPN. Add exceptions for the VPN to your browser.
- If you have recently installed the VPN app, try restarting your device.
There is no set time limit to a connection, but there are factors that contribute to a reliable connection to the VPN service. For example, your mobile device operating system may disable the connection to reduce power consumption when the connection becomes idle. Certain network conditions, such as transitioning from Wi-Fi to cellular or poor/intermittent connections, could result in the VPN connection dropping. On iOS and Android, the “On Demand” and “Always-on” settings can help to re-establish the connection if you are no longer connected.
To keep the connection active in the background you should enable “On Demand” in iOS or “Always-on” in Android. If you don’t have these settings enabled, it’s not guaranteed that the VPN connection will stay active in the background. This is a result of how the operating system optimizes for device battery and system utilization, which could mean the VPN app is paused in the background.
The VPN app allows you to select the country through which your internet traffic will be routed. From the main screen, tap on a city and country under “Selected Location”. You will see a list of available countries and their connection strength indicator.
We recommend using the default protocol, which offers security, speed and reliability for that specific platform.
The VPN app currently supports these protocols:
- IPsec [Supported on Apple iOS]
- IPsec (IKEv2) [Supported on Apple iOS, Google Android, Apple Mac and Microsoft Windows]
- OpenVPN TCP [Supported on Google Android]
- OpenVPN UDP [Supported on Google Android]
- On iOS, the VPN app defaults to IPSec (IKEv2) which offers improved speed and reliability over IPSec.
- On Android, the VPN app defaults to IPSec (IKEv2) but OpenVPN using TCP and UDP is offered as an alternative. OpenVPN UDP typically offers better performance than OpenVPN TCP.
- On Mac and Windows, only IPSEC (IKEv2) is available.
If you disable “On Demand”/”Always-on”, the operating system will not automatically connect the VPN when you turn on the device or when the network connection changes. This would result in all internet traffic going directly via your ISP connection. The secure VPN connection will only be made after you choose a country location in the VPN app or tap to connect.
With Android 8 and subsequent Android OS releases it is possible to set “Block Connections Without VPN”, which ensures all internet traffic goes through the VPN connection. With this setting enabled the internet connection will not work on your phone unless you have an active connection to the VPN service.
Safe Browser
Supported operating systems are within the most recent 2 major versions. Please ensure that you are trying to install the feature on a device that is using an operating system that is within the latest 2 versions. If your operating system is older than the most recent 2 versions, please upgrade to the latest supported version in order to successfully install and activate the feature.
For example, as of September 2021:
- Android 10 and 11
- iOS 14, 15, and 16
- MacOS Big Sur 11 and Monterey 12
- Windows 10 and 11
This can be achieved in four easy steps:
- Open the application. If your device does not already have access, then you will be provided with a screen with a 6-digit Access Code.
- Copy the 6-digit access code provided in the Safe Browser application
- Return to the open browser window where you are logged into your identity protection account. You will see a webpage asking for you to enter your 6-digit code.
- Enter a 6-digit code and click submit. You will arrive on the dashboard where you will receive a success message indicating that you have successfully validated the access code. You can now return to the Safe Browser application and continue the onboarding steps.
If you are having trouble finding the screen to enter the code inside your identity protection account, please use these steps:
- Login to your identity protection account.
- While on the dashboard, visit the Safe Browser section. Then click on the “add new device” button.
- The next step will be instructions. Click next to proceed to the next step.
- The next step will ask if you have downloaded the Safe Browser. Scroll down to the bottom of this page and you will see a button “already have a code”. Click this button to go to the screen to enter your code.
- Enter 6-digit code and click submit. You will arrive on the dashboard where you will receive a success message indicating that you have successfully validated the access code. You can now return to the Safe Browser application and continue the onboarding steps.
When using the mobile application, you will need to turn on this feature from within the application. This setting removes ads and trackers from sites you visit, including unwanted images, frames, objects, tracking scripts, info collectors and analytics trackers. Enabling this setting will stop ads from popping up as you browse the web.
To enable ad and tracker blocking while browsing:
- Tap the ellipses (3 dots) menu in the bottom right corner.
- Tap Settings
- Tap Content Blocking.
- Toggle on Block All Ads & Trackers. Open settings from the main browsing screen.
- When using the PC extension, Ad & tracker blocking is enabled by default on all websites. When this setting is enabled, the blocker removes ads and trackers from sites you visit, including unwanted images, frames, objects, tracking scripts, info collectors and analytics trackers.
- To check if the ad & tracker blocker is enabled:
- Click the shield in your browser tool bar.
- Click the Settings
- Ensure the toggle for Block All Ads & Trackers is toggled on.
Third party ads and tracker blocking are on by default. You can confirm this by launching the application and visiting the settings tab. Then visiting the content blocking tab. Ensure the block ads and trackers toggle is set to the on position.
By default, your search engine will be set to Start Page. You may change your default to Yahoo, Bing, DuckDuckGo, and Google. To change the default search engine to any of the listed engines visit the settings tab in the application. Then click the search engine tab and select your search engine from the list.
This is not supported at this time.
Some websites that are supported by advertising revenue will try to detect if you have a blocker enabled and may block you from visiting their website. If you still wish to visit these websites, you will need to disable ad & tracker blocking while visiting that site, then refresh the page.
When using the Mobile Application, while on a web page, tap the shield in the top left corner. Toggle off Protect Privacy on This Site to disable. When toggled off, whenever you refresh the page or visit this site again the ad and tracker blocker will be disabled.
- Tap the ellipses (3 dots) menu in the bottom right corner.
- Tap History
- You can either swipe on a specific website to clear the history or tap Clear in the bottom corner to clear all history.
Browsing data includes browsing history, cookies and other content retrieved from accessing websites
- Tap the ellipses (3 dots) menu in the bottom right corner.
- Tap Settings
- Tap Clear Browsing Data.
- Tap Clear to confirm.
To view a bookmark
- Tap the ellipses (3 dots) menu in the bottom right corner.
- Tap Bookmarks
To edit a bookmark
- Tap the ellipses (3 dots) menu in the bottom right corner.
- Tap Bookmarks.
- Tap Edit.
- Tap the arrow to the right of the website.
To delete a bookmark
- Tap the ellipses (3 dots) menu in the bottom right corner.
- Tap Bookmarks.
- Swipe left.
- Tap Delete.
To change your search engine in Safe Browser:
- Tap the ellipses (3 dots) menu in the bottom right corner.
- Tap Settings.
- Tap Search Engine.
- Choose which search engine you would like to use.
You can adjust your privacy settings by tapping on the ellipses (3 dots) menu in the bottom right corner and viewing your options under Privacy. Here you can adjust your privacy settings for the following areas:
Block All Ads & Trackers
This removes ads and trackers from sites you visit, including unwanted images, frames, objects, tracking scripts, info collectors and analytics trackers. Enabling this setting will stop third party ads from popping up as you browse the web.
If you are experiencing technical issues with a website, it may be because you have this setting enabled. To fix this problem, you can disable ad and tracker blocking for the site by adding it to the Unprotected Sites List. This will disable all content blocking when you visit this site. You may later choose to remove the website from the Unprotected Sites List.
See Unprotected Sites
This is a list of sites where ads and trackers are allowed. You may want to allow ads on sites in order to support your favorite creators or to prevent technical issues on some sites. You can remove sites from this list if you want to be protected while browsing them.
Enable Browsing History
You can choose whether or not to have Safe Browser store your browsing history. Simply toggle the Enable Browsing History setting on or off. If you disable this setting, your browsing history will not be stored on your browser. All browsing history from before the setting was disabled will also be removed.
Clear Browsing Data
If you tap this action button, you will be prompted to confirm that you want to delete all browsing history. All cached files and cookies will be deleted, and you will be signed out of all websites.
Allow Anonymized Analytics
Although the app analytics we collect are anonymized and don’t include personal or sensitive data of any kind, we want you to feel in control by being able to turn off the collection of app analytics. We collect anonymized app analytics for the sole purpose of improving the product experience for all users.
On iOS, at the bottom of the screen, tap the “+” sign to open a new tab.
On Android, open the menu and tap New Tab.
Alternatively, tap the box with a number (number of open tabs) to show all your open tabs. You can select an existing tab to access, close one or more tabs, or tap the “+” sign to open a new empty tab.